Tinkercad Codeblocks를 사용한 3D 프린트 LED 귀걸이 만들기
안녕하세요! 굿뜨악세사리 입니다.
이번 튜토리얼에서는 Tinkercad Codeblocks를 사용하여 3D 프린트 LED 이어링을 만드는 방법에 대해 알아보겠습니다. Tinkercad Codeblocks는 초보자도 쉽게 3D 모델링과 프로그래밍을 할 수 있는 온라인 도구입니다.
먼저, 필요한 재료를 준비해야 합니다:
컴퓨터 또는 노트북
인터넷 연결
Tinkercad 계정 (https://www.tinkercad.com/ 에서 가입 가능)
3D 프린터 (이어링을 실제로 제작하기 위해 필요)
이제 아래의 단계를 따라 LED 이어링을 만들어 보세요.
Tinkercad 웹사이트에 로그인하고, 새로운 프로젝트를 생성합니다.
디자인 작업 영역에 들어가서 "Shape Generators" 탭을 선택한 후, "Codeblocks"를 선택합니다.
Codeblocks를 사용하여 이어링의 기본 형태를 만듭니다. 이어링의 크기, 모양 및 디자인을 원하는 대로 조정할 수 있습니다.
이어링에 LED를 추가하기 위해 "Components" 탭으로 이동한 후, "LED"를 선택합니다. 이어링 디자인에 맞게 LED를 배치합니다.
Codeblocks를 사용하여 LED를 제어하는 프로그램을 작성합니다. 예를 들어, LED를 깜빡이게 하거나 색상을 변경할 수 있습니다. 원하는 동작을 구현할 수 있도록 코드를 작성합니다.
프로젝트가 완료되었다면, 3D 프린터로 이어링을 출력합니다. Tinkercad에서는 STL 파일로 내보내어 3D 프린터에서 사용할 수 있습니다.
3D 프린터로 출력된 이어링을 꾸며서 완성합니다. 필요에 따라 색상을 추가하거나 장식을 부착할 수 있습니다.
이렇게 Tinkercad Codeblocks를 사용하여 3D 프린트 LED 이어링을 만들 수 있습니다. Tinkercad는 사용하기 쉽고 직관적인 도구이며, 초보자들도 쉽게 접근할 수 있습니다. 3D 프린트와 프로그래밍을 함께 경험해보고 창의적인 이어링을 만들어보세요!
여러분의 멋진 3D 프린트 LED 이어링 제작을 응원합니다.


간단한 무료 파라메트릭 3D 모델 설계 도구를 찾고 있던 중 우연히 Tinkercad의 기능인 Codeblocks를 발견했습니다. 스크래치 프로그래밍을 알면서 이 도구는 나에게 매우 직관적으로 보였습니다. 알고 보니 초보자라도 시작하기가 상대적으로 쉬웠습니다! 이것저것 가지고 놀다가 샘플 프로그램 중 하나에서 영감을 받아 이를 리믹스하여 귀걸이를 만들기로 결정했습니다.
용품

- 3D 프린터용 PLA 필라멘트
- 귀걸이 후크
- 보석 제작이나 낚싯줄용 탄성 끈
- 염주
- 하단에 후크가 있는 미니 배터리 구동 LED 풍선 조명. 베이스를 조이거나 풀어서 켜고 끌 수 있습니다.
1단계: 3D 디자인 - 리믹스
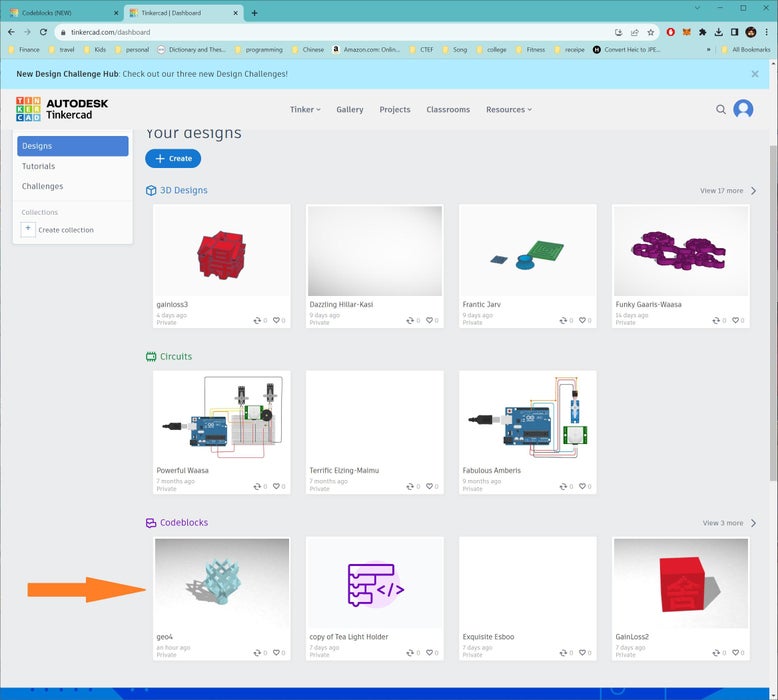
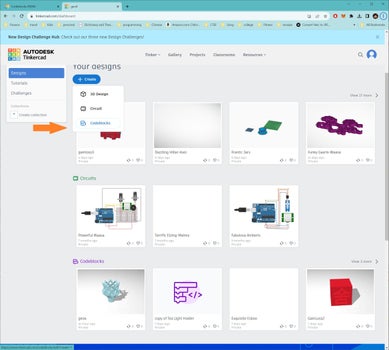
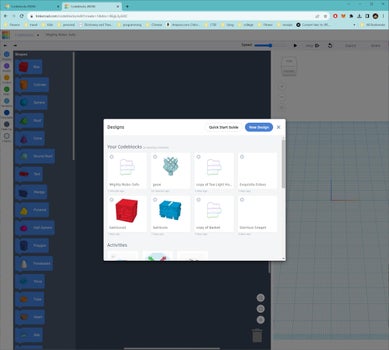
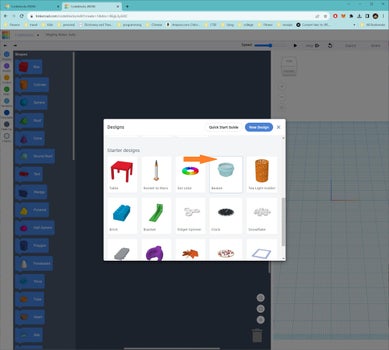
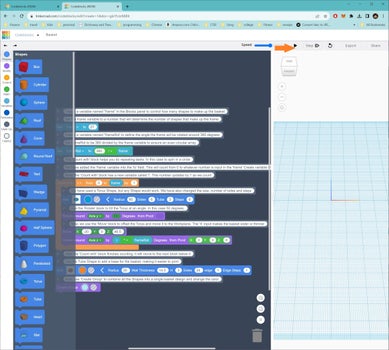

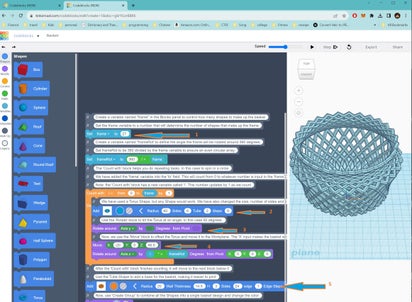
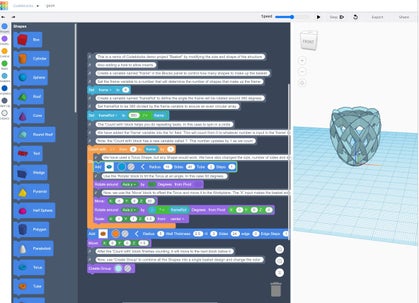

이전에 Codeblocks를 사용해 본 적이 있다면 굵게 표시된 지침만 보면 됩니다. TinkerCAD 계정이 없으면 먼저 무료 계정을 만드십시오. 귀하의 계정에 로그인하십시오. “3D 디자인”, “회로”, “코드블록”을 생성할 수 있어야 합니다. 왼쪽 상단의 파란색 "+Create" 버튼을 클릭하고 "Codeblocks"를 선택합니다. 자신만의 새로운 디자인을 만들거나 샘플 디자인 중 일부를 살펴볼 수 있는 팝업 창이 표시됩니다.
"바구니" 샘플 프로그램을 선택하세요. 새로운 화면이 나타나는 것을 볼 수 있습니다. 왼쪽에는 요소, 작업 및 설정 목록이 있습니다. 중앙에는 왼쪽 패널에서 끌어서 놓을 수 있는 코드 블록이 있습니다. 오른쪽에는 생성 중인 3D 모델이 있습니다. 프로그램이 3D 모델을 구축하는 방법을 보려면 오른쪽 상단에 있는 재생 버튼을 클릭하세요. 재생 버튼 왼쪽의 속도 눈금을 조정하여 재생 속도를 변경할 수 있습니다.
코드는 "//"로 시작하는 주석 행 덕분에 설명이 매우 간단합니다. 매개변수를 일부 변경할 수 있고 최종 결과에서 흥미로운 결과를 볼 수 있는 행을 강조했습니다. 블록 1에서는 바구니 구조의 밀도 또는 만들려는 프레임 수를 설정합니다. 블록 2에서는 각 프레임의 크기("반경"), 선명도("측면"), 두께("튜브") 및 단면 모양("단계)을 정의합니다. 블록 3에서는 프레임의 기울기 각도를 정의합니다. 프레임. 블록 4는 기본적으로 모든 개체가 작업 공간의 중앙에 있으므로 프레임을 이동합니다. 따라서 표면에 올바른 위치에 놓이게 하려면 개체 높이의 절반만큼 올려야 하며 이동합니다. 블록 5는 바구니에 바닥을 추가합니다. 인쇄하기가 더 쉽기 때문에 그대로 두었습니다. 이러한 매개변수화된 설정을 사용하면 다양한 디자인을 시도하기가 매우 쉽습니다. 또한 반복적으로 사용되는 제어 로직도 있습니다. 이 경우 프레임을 만듭니다.
내 디자인을 위해 1, 2, 3, 5, 6의 매개변수를 변경하여 여러 설정을 시험해 보았습니다. 마지막 이미지와 같이 설정을 마무리하기 전에 몇 가지 프로토타입을 인쇄했습니다. 또한 귀걸이가 길어 보이도록 블록 4 뒤에 배율을 추가했습니다. 또한 좀 더 기하학적으로 보이도록 프레임 크기를 4로 설정했습니다. 스크린샷 중 하나에서는 프레임 크기를 40으로 설정했는데, 그러면 훨씬 더 부드러운 모양이 됩니다.
디자인의 주요 변경 사항은 블록 5의 "벽 두께"입니다. 생성된 구멍은 구슬이 통과할 수 있을 만큼 커야 하지만 LED 조명이 통과할 만큼 너무 커서는 안 됩니다. 크기가 다른 구슬이나 LED 조명이 있는 경우 제가 사용한 것과 다른 설정이 필요할 수 있습니다.
2단계: 3D 디자인 인쇄

앞서 언급했듯이 TinkerCAD에서 여러 디자인을 만든 다음 UltiMaker Cura를 사용하여 슬라이싱했습니다. 마지막에 제가 선택한 디자인은 geo_earring_4.stl 파일을 참고해주세요.
3단계: 조립
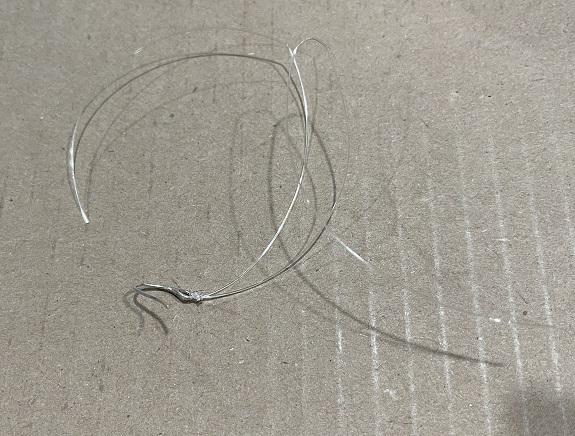






먼저 끈을 귀걸이 고리에 고정하세요.
다음으로 구슬을 배열하고 구슬에 실을 하나씩 끼워 넣습니다.
안전한.
그런 다음 그림과 같이 3D 인쇄 구조물 바닥에 있는 구멍을 통해 끈을 연결합니다.
내 지시 사항을 올바르게 따랐다면 구슬이 이 구멍을 통과할 수 있을 것입니다.
마지막으로 LED 조명 바닥에 있는 고리에 단단히 고정하세요. 여분의 문자열을 다듬습니다.
팁: LED 조명은 배터리로 구동됩니다. 배터리를 교체하려면 LED 조명을 조심스럽게 당기면 구슬이 귀걸이를 통해 당겨집니다. LED 조명을 비틀 수 있을 만큼만 당겨주세요. 전구를 비틀어서 빼내고 배터리를 교체한 다음 전구를 다시 비틀어 베이스에 끼웁니다. 후크를 부드럽게 당기십시오. 그렇지 않으면 구슬이 3D 인쇄된 구조에서 나오지 않습니다.
'귀걸이 만들기' 카테고리의 다른 글
| 폴리머 클레이로 버섯 귀걸이 만들기 (0) | 2023.12.11 |
|---|---|
| 스파이더 이어 커프 - Spider Ear Cuff (1) | 2023.11.20 |
| 수축 딩크 귀걸이 만드는 법 (0) | 2023.03.25 |
| 귀여운 치즈와 마우스 귀걸이 만드는 법! (0) | 2023.03.06 |
| 스레드 귀걸이 (0) | 2023.01.19 |



